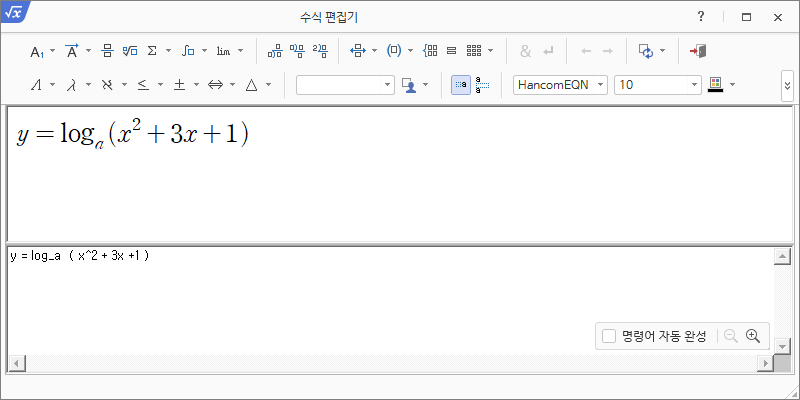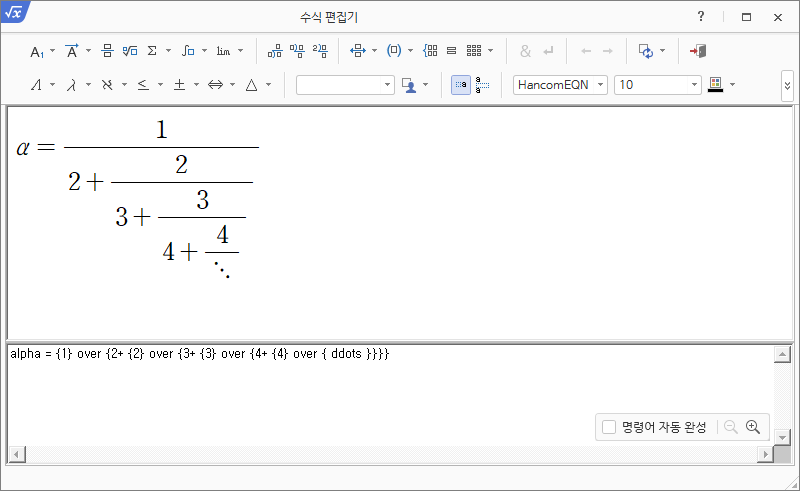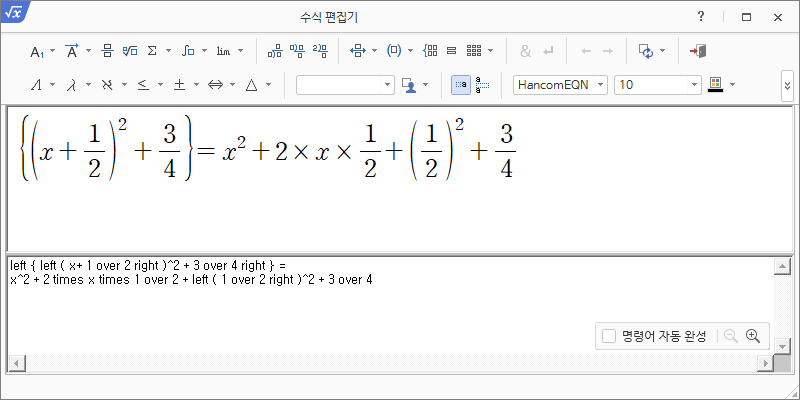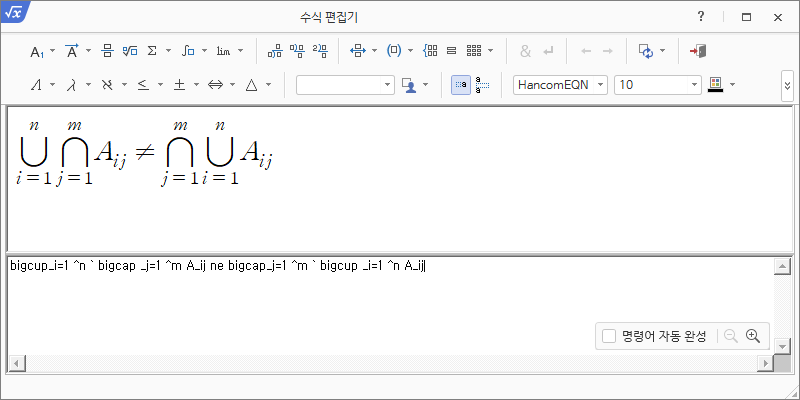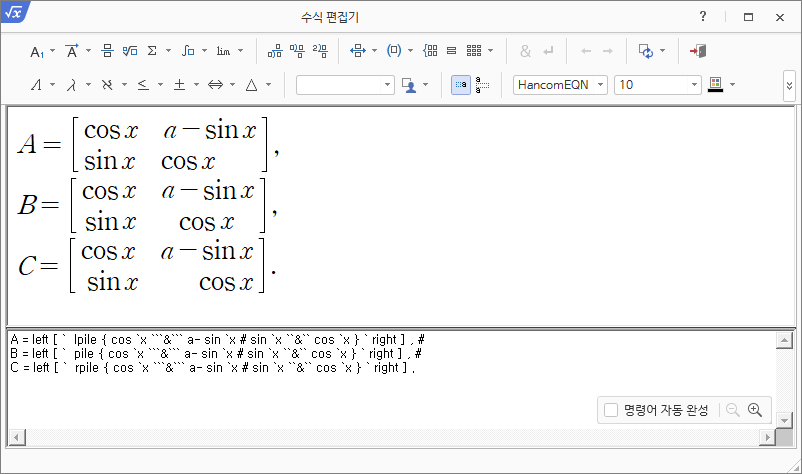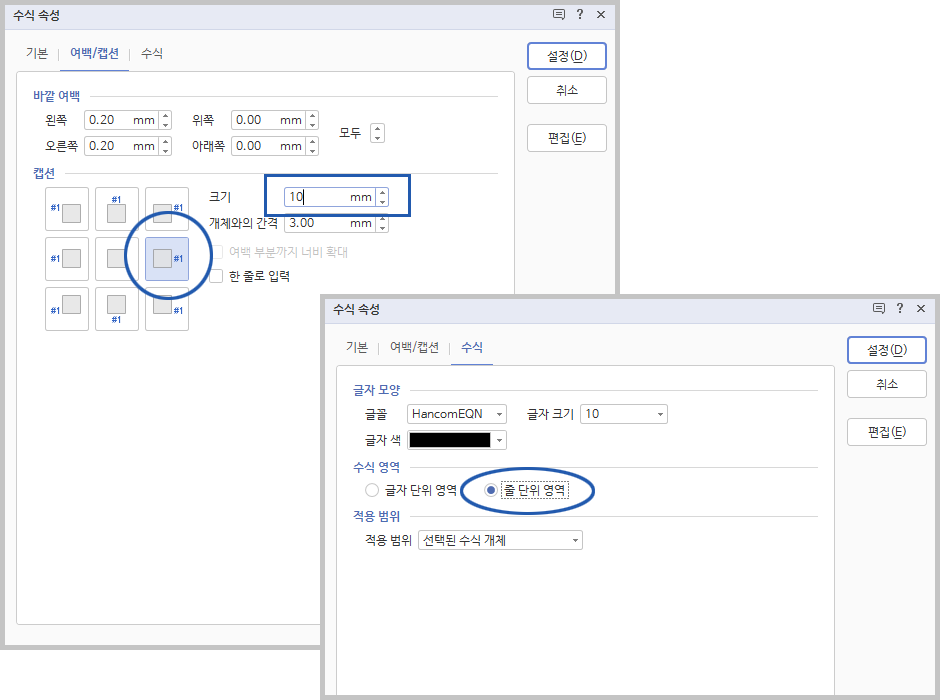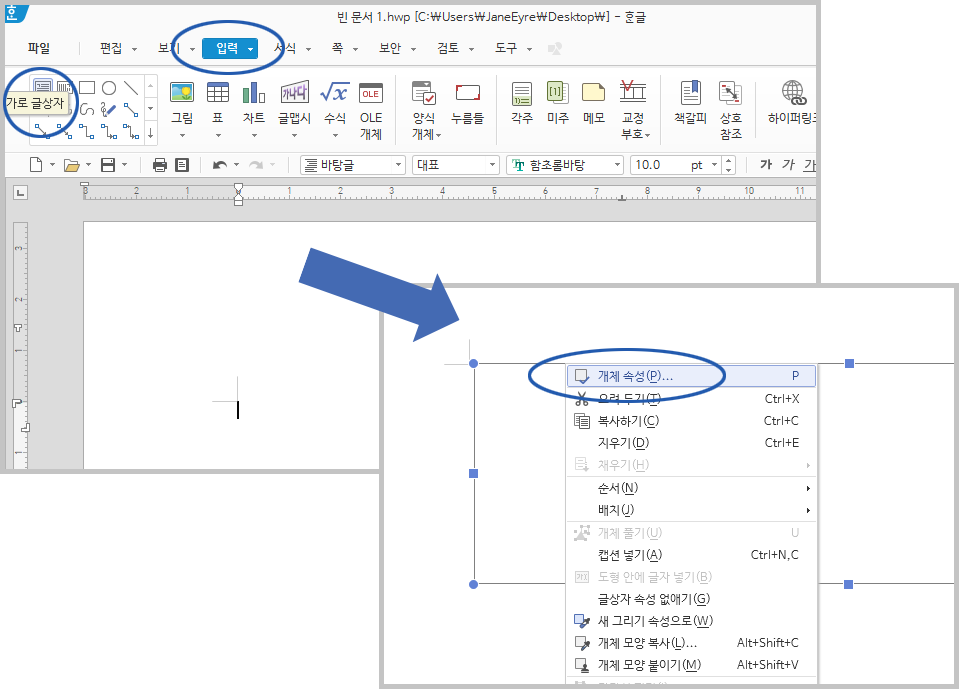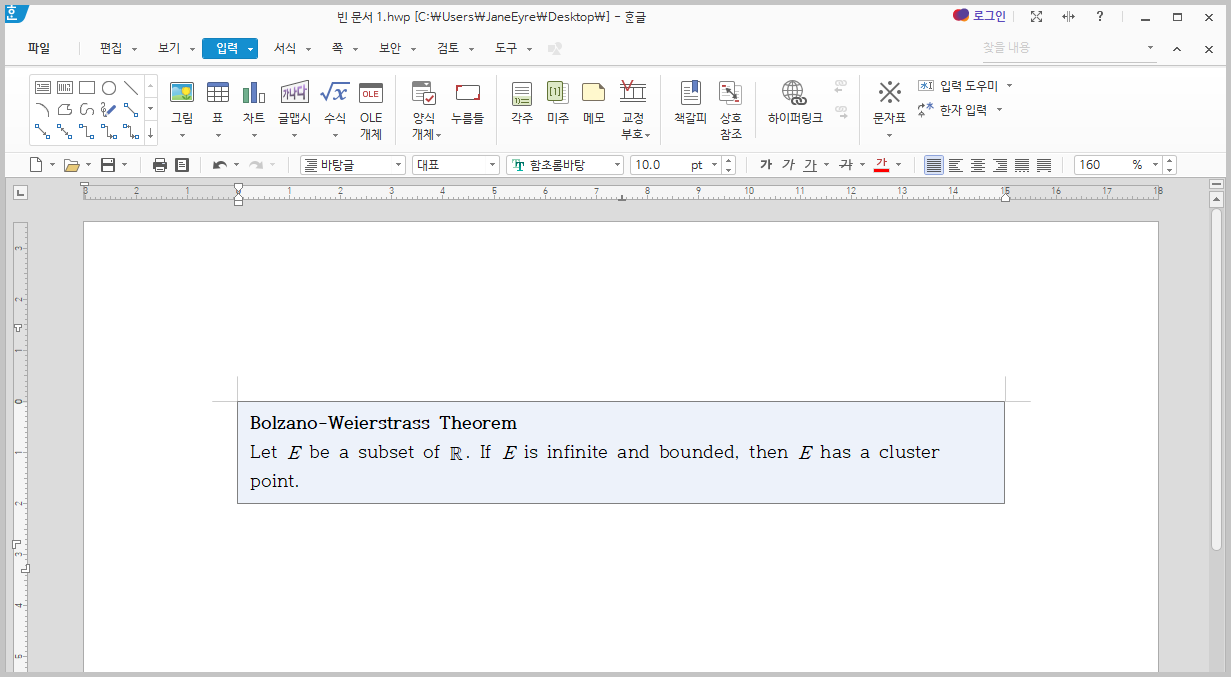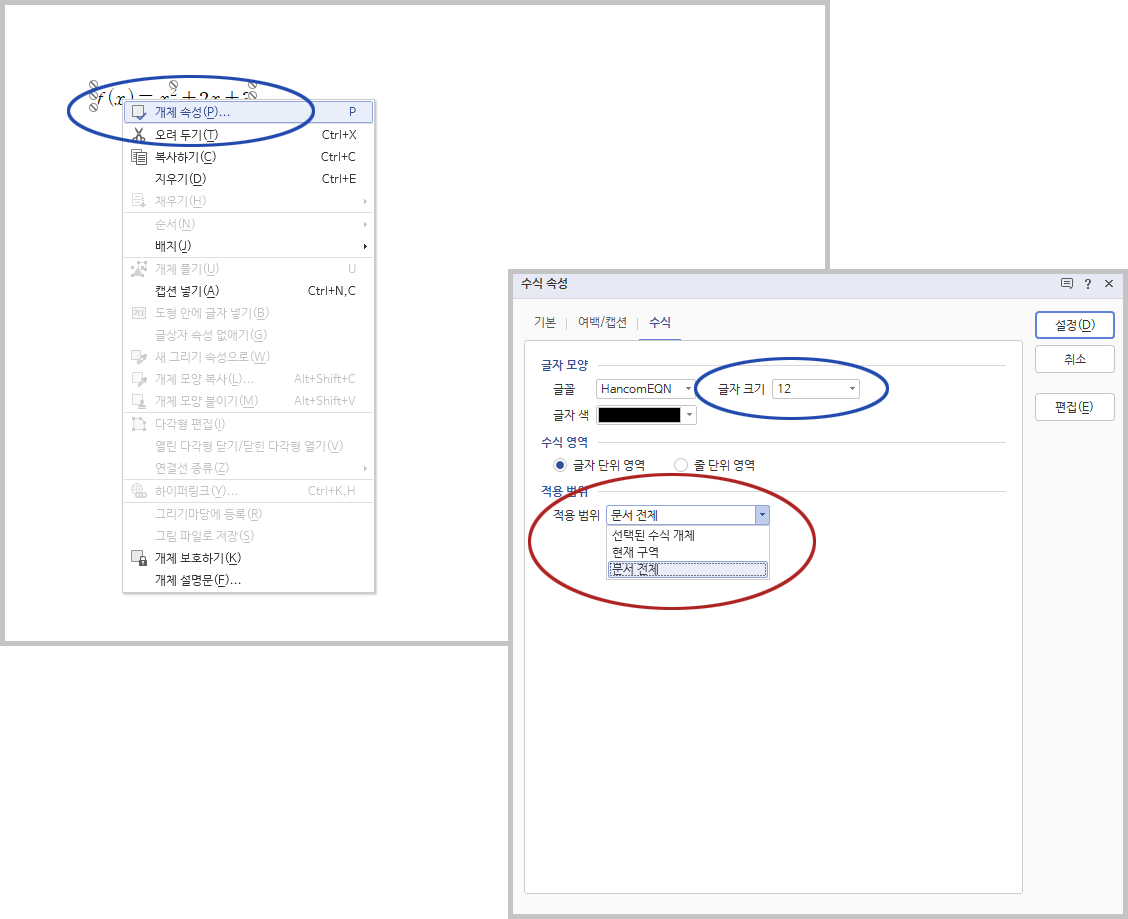이 포스트는 한컴오피스 한글로 수식이 삽입된 문서를 작성할 때 꼭 알아야 할 내용을 소개합니다.
이 포스트에서 문서 작성과 관련된 모든 내용을 소개하지는 않습니다. 한컴오피스로 문서를 작성한 경험이 있다는 가정 하에, 알아두면 유용할 만한 내용을 소개합니다. 이 포스트는 ‘한컴오피스 2020’을 기준으로 작성되었습니다.
내용 순서
1. 수식 작성하기
문서 작성 상태에서 [Ctrl]+[N],[M]을 누르면 수식 편집기가 열립니다. ([Ctrl]을 누른 채로 순차적으로 [N],[M]을 누르면 됩니다.)
수식 편집기의 모습은 아래 그림과 같습니다. 수식 편집기에서 빠져나갈 땐 오른쪽 위의 [×] 버튼을 누르면 됩니다. 하지만 단축키 [Shift]+[ESC]를 누르는 것이 훨씬 편리합니다. 한컴오피스에서 수식을 입력할 때 [Ctrl]+[N],[M]과 [Shift]+[ESC]는 꼭 기억해 두기 바랍니다.
도구모음 영역에서 아이콘을 클릭하여 수식을 입력할 수 있습니다. 하지만 도구모음의 아이콘을 클릭하려면 마우스를 사용해야 하므로 불편합니다. 따라서 자주 사용하는 수식의 문법은 기억해 두었다가 스크립트 창에 바로 입력하는 편이 좋습니다.
자주 사용하는 수식 문법은 다음과 같은 것들이 있습니다.
(1) 기본규칙
- 스크립트에서 띄어쓰기와 줄넘김을 해도 수식에서 출력되지 않습니다.
- 1/4 빈칸을 입력하려면 [`]을 입력합니다([Tab] 위에 있는 키). 빈칸 한 칸을 입력하려면 [`]을 3번 또는 4번 연달아 입력합니다.
- 수식 안에서 줄넘김을 하려면 [#]을 입력합니다.
- 수식은 기본적으로 이탤릭으로 출력됩니다. 로만체로 출력되도록 하려면 “rm”을 입력한 뒤 그 뒤에 다른 내용을 입력합니다. 다시 이탤릭체로 입력하려면 “it”를 입력합니다.
- 칸 없이 붙여 쓴 문자열은 하나의 덩어리로 인식합니다. (단, 문자 수가 너무 많으면 한 덩어리로 인식되지 않을 수 있습니다.)
- “log”, “ln”, “sin”, “cos”, “tan” 등 자주 사용하는 함수는 그냥 입력하면 로만체로 출력됩니다. (이탤릭체로 출력하려면 “l o g”와 같이 한 글자씩 띄어쓰면 됩니다.)
- 한 수식 안에서 줄간격이나 글자 간격을 조절할 수 없습니다.
- 한 수식 안에서 일부의 문자 크기를 다르게 할 수 없습니다.
- 빈칸을 포함한 문자열을 한 덩어리로 묶으려면 중괄호를 사용합니다. (예컨대, 분수의 분모나 분자에 복잡한 식을 넣는 경우 등.)
(2) 위첨자와 아래첨자
문법
글자 ^ { 위첨자 }
글자 _ { 아래첨자 }
예시
(3) 분수
문법
{ 분자 } over { 분모 }
예시
(4) 괄호
문법
left ( 내용 right )
left { 내용 right }
left [ 내용 right ]
예시
(5) 집합 관련 기호
문법
- 합집합: cup
- 교집합: cap
- 곱집합: times
- 첨자가 있는 합집합: bigcup_{아래첨자}^{위첨자}
- 첨자가 있는 교집합: bigcap_{아래첨자}^{위첨자}
- 첨자가 있는 곱집합: prod_{아래첨자}^{위첨자}
- 속하다: in
- 부분집합: subset 또는 subseteq
- 다르다: ne
- 전칭기호: FORALL
- 존재기호: EXIST
예시
(6) 합, 극한, 적분
문법
- 합: sum_{아래첨자}^{위첨자}
- 극한: lim_{아래첨자}
- 적분: int_{아래첨자}^{위첨자}
- 이중적분: dint_{아래첨자}^{위첨자}
- 삼중적분: tint_{아래첨자}^{위첨자}
예시
(7) 경우를 나누어 함수 정의하기
문법
cases {
경우 1 & 조건 1 #
경우 2 & 조건 2 #
경우 3 & 조건 3
}
예시
(8) 행렬
문법
matrix {
a_11 & a_12 & a_13 #
a_21 & a_22 & a_23
}
matrix는 괄호가 없는 행렬입니다. 소괄호 행렬은 pmatrix, 대괄호 행렬은 bmatrix를 사용하면 됩니다.
예시
행렬 내부 성분의 정렬을 왼쪽/가운데/오른쪽으로 설정하고 싶다면 matrix 대신 lpile, pile, rpile을 사용하면 됩니다.
예시
(9) 그 밖에 자주 사용되는 기호와 서식
| 설명 | 출력 | 문법 |
|---|---|---|
| 불일치 기호 | \(\ne\) | ne |
| 나눗셈 기호 | \(\div\) | div |
| 곱셈 기호 | \(\times\) | times |
| 편미분 기호 | \(\partial\) | partial |
| 글자 위 점 한 개 붙임 | \(\dot{A}\) | dot A |
| 글자 위 점 두 개 붙임 | \(\ddot{A}\) | ddot A |
| 글자 위 줄 | \(\overline{A}\) | overline { A } |
| 글자 아래 줄 | \(\underline{A}\) | underline { A } |
| 합성함수 기호 | \(\circ\) | circ |
| 삼각형 기호 | \(\triangle\) | Triagle |
| 호 | \(\overset{\huge\frown}{AB}\) | arch {AB} |
| 벡터 | \(\vec{a}\) | vec a |
| 제곱근 | \(\sqrt{A}\) | sqrt { A } |
| n제곱근 | \(\sqrt[n]{A}\) | root { n } of { A } |
| 오른쪽 화살표 | \(\rightarrow\) | rightarrow 또는 rarrow |
| 왼쪽 화살표 | \(\leftarrow\) | leftarrow 또는 larrow |
| 양쪽 화살표 | \(\leftrightarrow\) | lrarrow |
| 오른쪽 함의 화살표 | \(\Rightarrow\) | Rightarrow 또는 RARROW |
| 왼쪽 함의 화살표 | \(\Leftarrow\) | Leftarrow 또는 LARROW |
| 양쪽 함의 화살표 | \(\Leftrightarrow\) | LRARROW |
| 결론 기호 | \(\therefore\) | therefore |
| 근거 기호 | \(\because\) | because |
| 그리스 소문자 | \(\alpha,\,\, \beta ,\,\, \gamma ,\,\, \cdots\) | alpha, beta, gamma, … |
| 그리스 대문자 | \(\varDelta ,\,\, \varPi ,\,\, \varOmega ,\,\, \cdots\) | Delta, Pi, Omega, … |
| 굵은 이탤릭체 | \(\boldsymbol A\) | bold { A } |
| 굵은 로만체 | \(\mathbf{A}\) | rmbold { A } |
여기서 소개한 수식 입력 문법과 기호는 자주 사용되는 것들만 모은 것입니다. 한컴오피스 수식 편집기의 다양한 기능을 보려면 다음 사이트를 참고하기 바랍니다: 한컴오피스 2020 한/글 도움말.
2. 수식에 번호 붙이기
탭(Tab)을 사용하여 수식에 번호를 붙일 수 있습니다.
아래 그림과 같이 수식을 중앙정렬하고 오른쪽 끝에 번호를 붙여 봅시다.
문단 모양에서 [탭 설정] 탭을 엽니다. 그리고 아래 그림과 같이 문단 폭의 반에 해당하는 곳에 가운데 정렬 탭을 넣습니다. 문단 오른쪽 끝 자동 탭도 활성화합니다.
그 후 수식 앞에 탭을 입력하고, 수식 뒤에서 탭을 입력한 뒤 수식 번호를 입력합니다.
다른 방법
한컴오피스에서 제공하는 캡션 기능을 이용하여 수식에 번호를 붙여 봅시다.
아래 그림과 같이 수식에 캡션을 넣습니다. 캡션은 기본적으로 ‘수식 1’과 깉이 입력되는데, 이것을 원하는 형태로 수정합니다. 캡션의 문단 정렬은 오른쪽 정렬로 설정합니다.
수식 속성에서 아래 그림과 같이 캡션의 위치를 오른쪽으로, 캡션의 크기는 적당하게(10 mm 정도), 수식 영역을 ‘줄 단위’로 설정합니다. 이와 같이 설정하면 수식이 가운데 정렬되고 오른쪽 끝에 수식 번호가 붙습니다.
3. 정리 상자 만들기
수학 책을 읽다 보면 정리(theorem)를 사각형 상자 안에 넣어 표시한 것을 볼 수 있습니다. 한컴오피스에서도 상자 안에 글을 입력할 수 있습니다. 셀이 하나인 표를 사용하는 방법도 있지만, 이 방법보다는 글상자를 사용하는 방법이 더 좋습니다.
아래 그림과 같이 [입력] 메뉴에서 [가로 글상자]를 택하여 글상자를 넣습니다. 그 후 글상자 속성 창을 엽니다.
글상자 속성을 다음과 같이 설정합니다.
- 너비: ‘문단에 따라’, ‘99.9%’로 설정 (100%로 설정하면 하나의 글상자가 두 줄을 차지하는 오류가 발생하기도 합니다.)
- 위치: ‘글자처럼 취급’으로 설정
- 바깥 여백: 모두 ‘0’으로 설정
- 안쪽 여백, 세로 정렬, 선 모양, 채우기: 취향에 따라 적절히 설정
그러면 아래 그림처럼 ‘적절한’ 글상자가 만들어 집니다. 이렇게 만든 글상자는 용지의 크기를 변경하더라도 가로 크기가 자동으로 변경되므로 무척 편리합니다.
참고로, 표를 사용하여 상자를 만들면 가로 크기가 자동으로 변하도록 설정할 수 없습니다.
팁: 모든 수식의 크기를 한 번에 바꾸기
문서를 작성하다 보면 기존에 작성한 문서의 내용을 복사하여 다른 문서에 붙여넣을 때가 있습니다. 기존 문서와 새 문서의 서식이 일치한다면 문제가 없지만, 서식이 다르다면 글자 크기를 바꾸어야 하는 경우가 생깁니다. 일반적인 글자의 크기는 블록을 지정해서 일괄적으로 바꿀 수 있지만, 수식 글자의 크기는 이와 같은 방법으로 바뀌지 않습니다.
모든 수식의 크기를 한 번에 바꾸는 방법은 다음과 같습니다.
- 수식을 하나 선택합니다.
- 수식 개체 속성에서 글자 크기를 바꿉니다. 이때 ‘적용 범위’를 ‘문서 전체’로 선택합니다.
여기서 주의할 점이 있습니다. 한컴오피스 버전에 따라서, 수식 크기를 일괄적으로 바꾸면 선택한 수식의 내용이 임의로 바뀌어 버릴 때가 있습니다. 그러므로 임의의 수식을 하나 만들어 두고 그 수식의 속성 창을 열어서 크기를 변경하는 방식으로 작업하는 편이 안전합니다.
- 작성자: 이슬비 | iseulbee.com | designeralice@daum.net
- 최종 수정한 날짜: 2021년 8월 31일
- 이 글을 다른 곳에 스크랩하거나 복제하는 것을 금지합니다. (URI 링크만 허용합니다.)